CLIPSTUDIOで新しい本を作る~複数の作品を一つの本にまとめる方法~

今回、自分の創作マンガ「オレ城」2冊目を作ろうと思い立ち、pixivFACTORYのオンデマンド印刷サービスを、1冊目と同様、利用してみることにしました。(1冊から注文できて、便利!)
ところがだ、1冊目を作ってからはや1年も経っていて、作り方すっかり忘れて…。
公式の使い方講座は、1作品を一つの本にする方法しか載っておらず、調べてみたら、複数の作品を一つの本にするには、まず本のキャンパスをつくって、そこへ1枚ずつ、clipファイルを読み込んでいくしかないそうで…😭80p以上もあるのに、途方のない…そんなことできません…。
でも、読み込むファイルはpng・・・それならば、pngでデータ作っても、いいんじゃ…?
clip→png で作るデータを、
png→png で作ってもええんじゃないんかな?と思い、実行。
そこで、今回、私がやった方法をご紹介します。
まずは作成する本のキャンバスを作る
まず、本のキャンバスを作ります。作品総数何ページ?あとがきは?おまけページどこつけよう?
私の場合、既存のお話5作品、、それプラスカラーで表紙&裏表紙、モノクロ中表紙、目次、あとがき、奥付、ページ調整のためおまけページを2ページ、新しくクリスタで描きました。
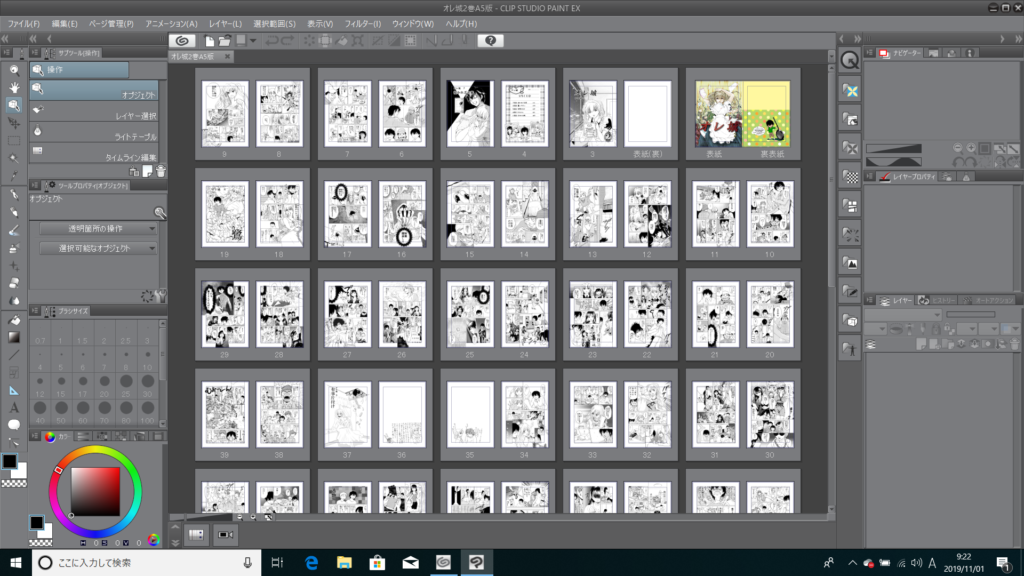
本キャンバスの作り方(A5)
①[ファイル]メニュー⇒[新規]を選択。作品用途は「同人誌入稿」です。
②ファイル名を入力し、[参照]をクリック、保存先フォルダを選択or作成します。
③同人誌設定は、「pixivFACTORY」を選択します。
④製本(仕上がり)サイズをA5/B5から選びます。私はA5を選択しましたので、A5でお話を進めます。。
(ちなみに製本仕上がりサイズはA5…幅148㎜×高さ210㎜ 裁ち落とし幅3.00㎜、
B5…幅182㎜×高さ257㎜ 裁ち落とし幅3.00㎜ )
⑤作品の表紙4p分(表紙&裏表紙、表紙の裏と裏表紙の裏)を含むページ数を入力します。(後から変更可能です。)
⑥単位は㎜に設定、表紙の解像度は350dpiにします。
⑦ノンブルに必ずチェックをいれます。ノンブルです、チェックです!
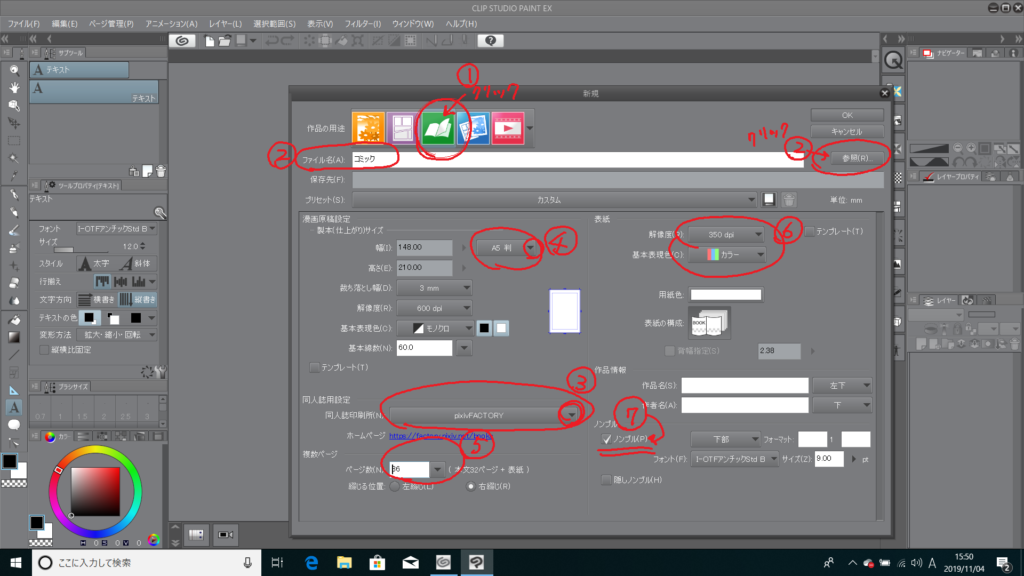
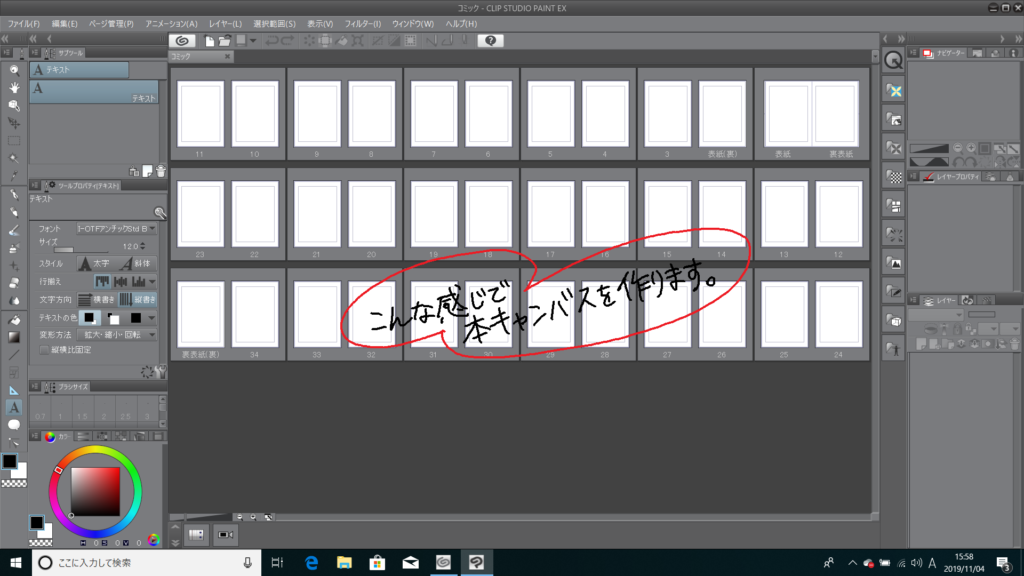
作品一つ一つを、pngで出力(本のサイズに出力)
本にしたい作品ひとつづつ、それぞれpngファイルを作っていきます。
ちょ~っと根気のいる作業ですが、それぞれの作品のpngファイルを書き出していきます。
漫画原稿のpng書き出し
作品(.clip)を画面に立ち上げます。
ファイル⇒画像を統合して書き出し⇒png
書き出し先のフォルダーを選択してOK押します。
①テキストにチェックを入れて、ノンブルはチェックをはずします。
②出力範囲は[トンボの裁ち落としまで]、表現色は[適切な色深度を自動判別]
③出力サイズを指定します。※下の図を見てください。
④拡大縮小時の処理は、「コミック向き」、ラスタライズは「品質優先」を選択。
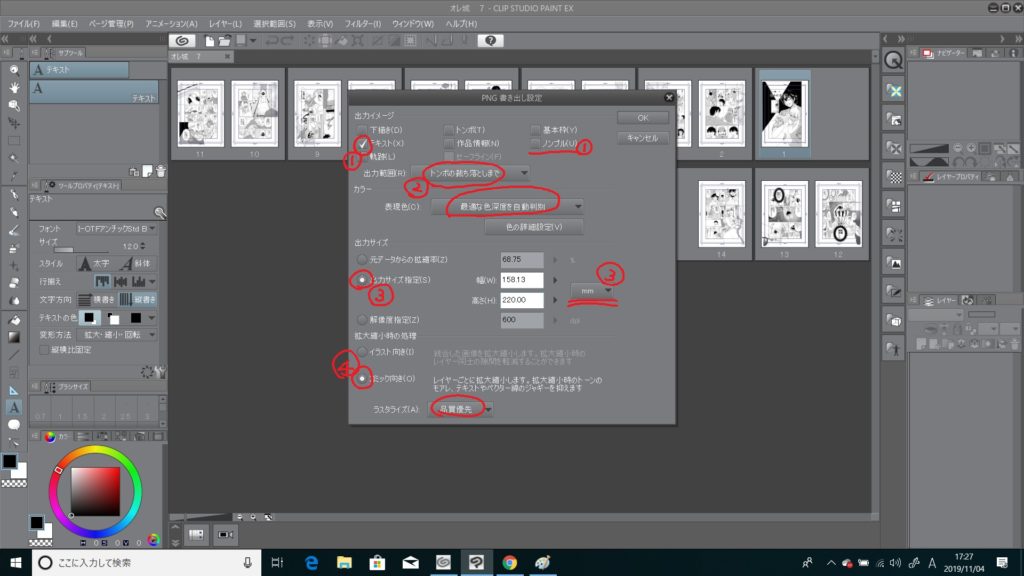
その時注意するのが、出力サイズの数値。
私は原稿サイズをB4商業誌設定で制作しているので、本のサイズA5に変更しなければいけません。
出力サイズ指定を変えます。
B4サイズから ⇒ A5サイズにサイズ変更
| png 書き出し寸法 | B4サイズ | A5サイズ |
| トンボの 裁ち落としまで | 幅W230㎜ (5433px) × 高さH320mm (7559px) | 幅W158mm (3732px) × 高さH220mm (5197px) |
| ページ全体 | 幅257mm (6071px) × 高さ368㎜ (8598px) | 幅W182mm (4299px) × 高さH257mm (6071px) |
目次、あとがき、奥付など、挿入ページもpng変換しておきます。
表紙、裏表紙(カラー原稿)のpng書き出し
カラーの表紙&裏表紙は「ページ全体」で出力します。
カラーの表現色は「適切な色深度を自動判別」
拡大縮小時の処理は「イラスト向き」
作品情報にチェックがついている場合は、はずしておいてください。
私の失敗
ここでサイズを製本サイズと合わしておかないと、いざ最後の入稿アップロードの時点で、「ファイルサイズが違う」と、はじかれてしまいます…。最後の最後で…泣
clipファイルを読み込まず、pngファイルを貼り付ける
すべての作品・表紙などのpng出力が終わったら、本のキャンバスに読み込んでいきます。
1p目の表紙裏表紙を立ち上げ、[ファイル]⇒[読み込み]⇒[画像]で、png出力した表紙たちを貼り付けます。
目次、中表紙も同様に張り付け、編集ページを閉じて、ページ全体の画面にします。
そして、[ファイル]⇒[読み込み]⇒[一括読み込み]で、1話目のpng画像をすべて選択します。
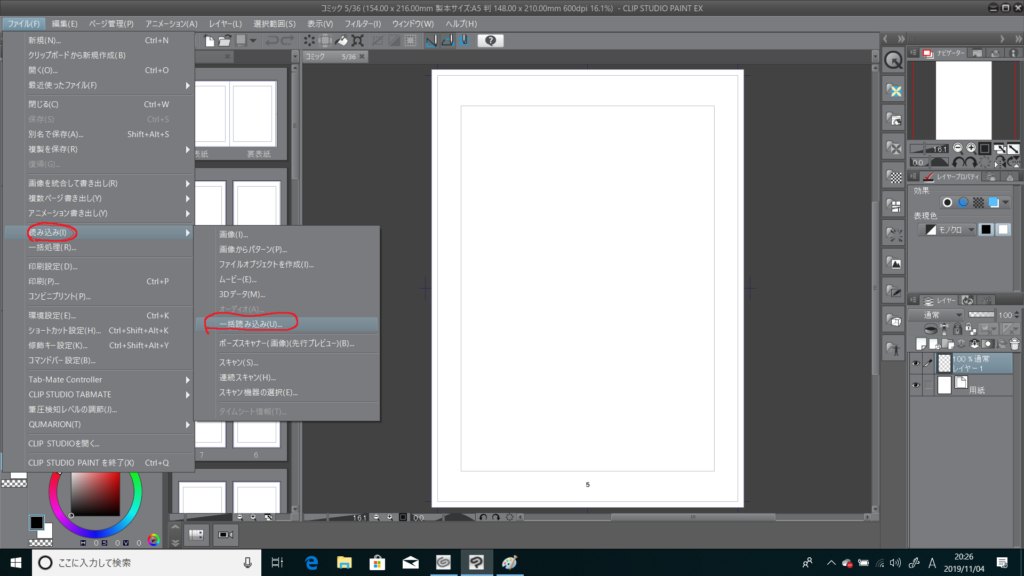
そして、1話目の最初のページがでますので、OKで貼り付けます。
ページが、貼りつける次のページになってますが、このままで。1ページ目はすでに貼ってあるので2ページ以降、の意味です。
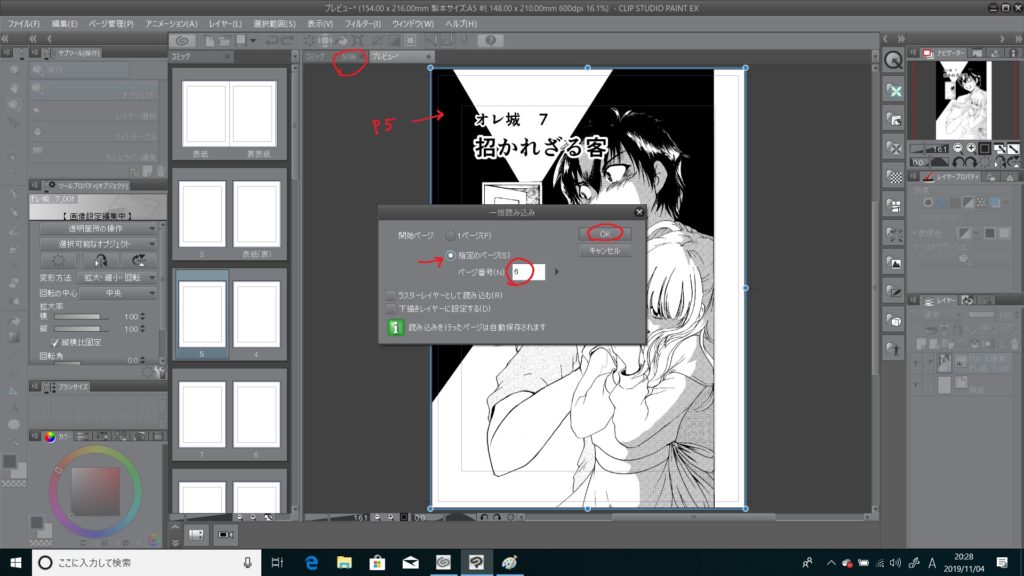
そんな感じで、2話目、3話目…と、pngを貼っていきます。
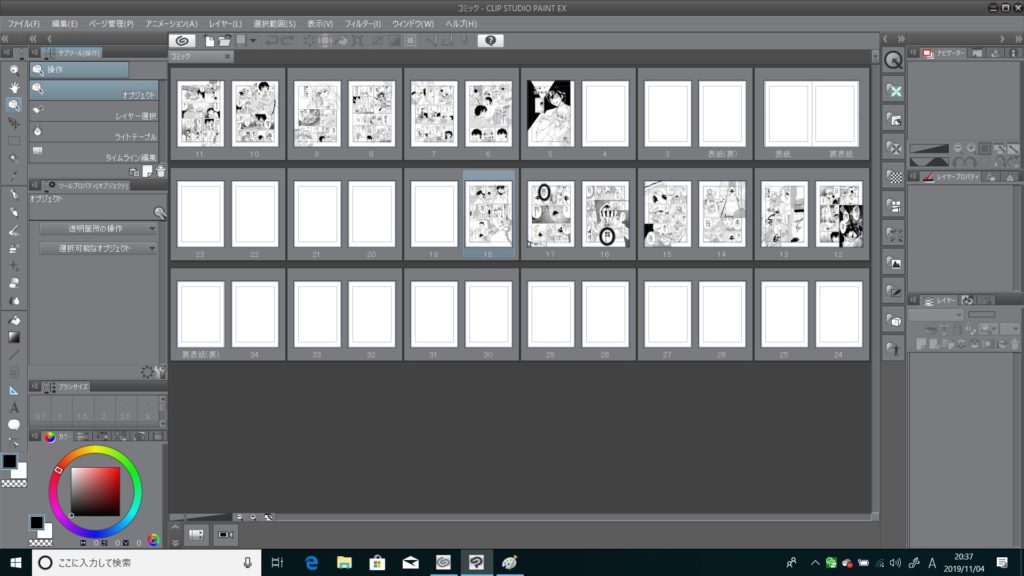
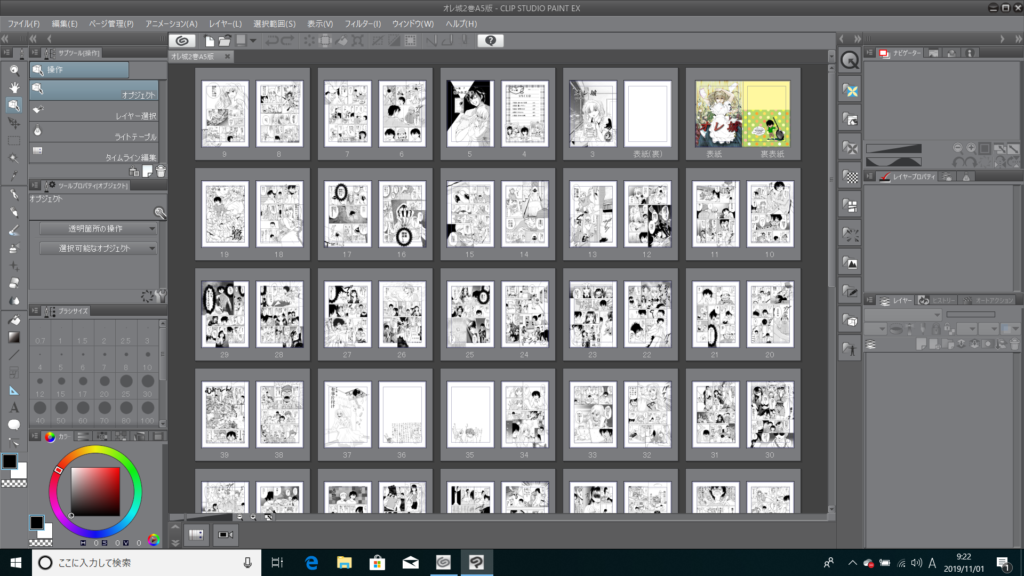
全ページ貼り付けができたら、いよいよ入稿データ出力に移ります。
その前に…
背幅の調整をします。
ページ数によって、本の厚みも変わってくるので、計算式で出します。
| (表紙の厚み0.15㎜)×2+{(本文ページ数÷2)×(本文の厚み0.13㎜)} |
表紙裏表紙ページを選択した状態で右クリックします。
メニューから[ページ基本設定]を選択、単位が㎜になっていることを確認して、
「トンボを合わせる」にチェック、[間隔]に、さっき求めた背幅の値を入力します。
アップロードデータを作る
本のページがすべてできました。ここからはいよいよ、入稿データを出力します。
出力は、表紙&裏表紙と本文は分けて出力します。
まず、表紙&裏表紙から。
[ファイル]⇒[複数ページ書き出し]⇒[一括書き出し]を選択、
書き出し先(保存先)を選んだら設定です。(保存ファイルは「入稿データ」とでもしてたら分かりやすいかと)
ファイル形式はpng、ページ範囲は「表紙のみ」、プルダウンメニューから「表紙 裏表紙」を選択します。設定完了したら、OKをクリック!
出力範囲は「ページ全体」
カラーの表現色は「適切な色深度を自動判別」
出力サイズは100%
拡大縮小時の処理は「イラスト向き」 を選択します。そしてOKクリック!
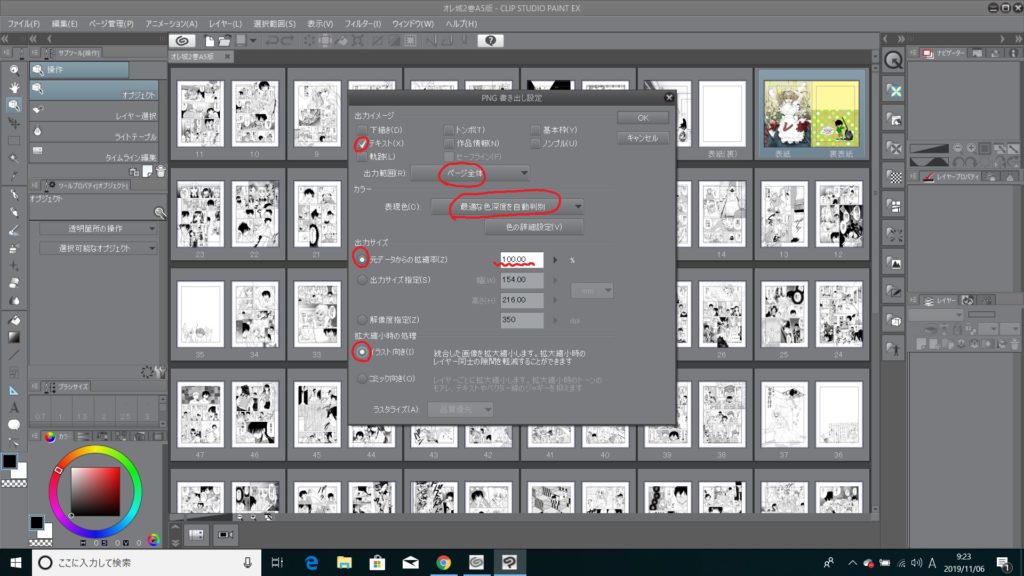
次は、本文(漫画原稿)の出力。
[ファイル]⇒[複数ページ書き出し]⇒[一括書き出し]
[参照]で、書き出し先を確認。
(さっき表紙を書き出したとこに、選択したファイル先が選択されてると思います。)
ファイル形式はpng
ページ範囲は「本文のみ」、開始ページ、終了ページを確認。
(開始ページは3pからになってると思います。)
(pixivFACTORYは、表紙裏と裏表紙裏は白で自動で作ります。書き出しは不要です。)
そしてOKをクリック!
するとpng出力設定が開きます。
出力イメージはテキストとノンブルにチェック!(作品情報にチェックが入ってる場合は外してね。)
もう一回言っとこ、、、ノンブルにチェック入れる!!!
出力範囲は、「ページ全体」
カラーの表現色は「適切な色深度を自動判別」
出力サイズは「100%」
拡大縮小時の処理は「コミック向き」
ラスタライズは「品質優先」
そしてOKをクリック!
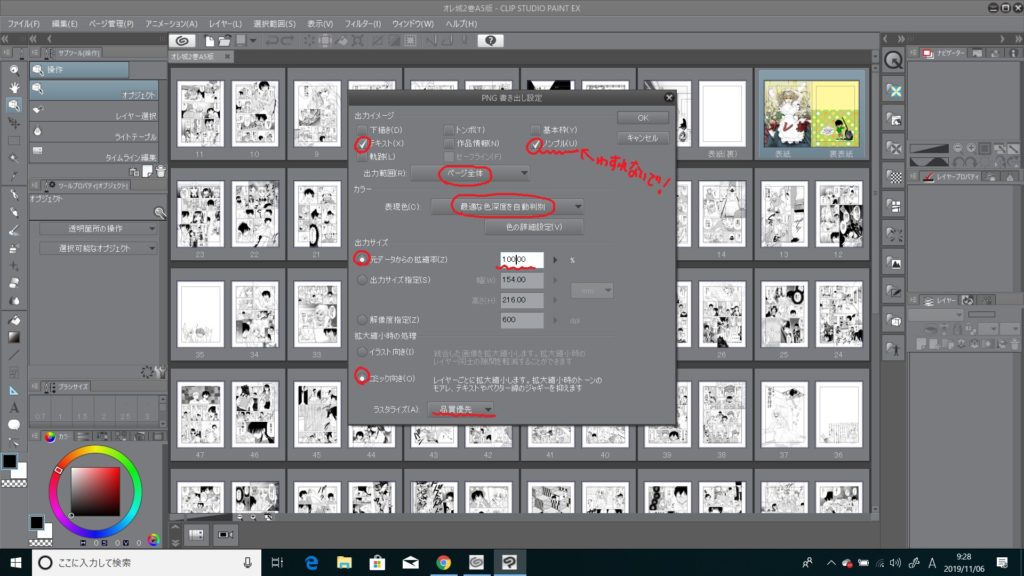
【私の失敗】
(私は去年、本にノンブルのチェックを入れ忘れ、見事にノンブルなしの本を作ってしまいました…目次の意味が…超困ります…。)
pngデータが無事、出力されたら、次は入稿です。
入稿のやり方
「pixivFACTORYで同人誌を作る」をクリックすると、画面が出てきます。「新しい本を作る」をクリック。
入稿する本の仕様を選択。→「商品登録に進む」 をクリック。
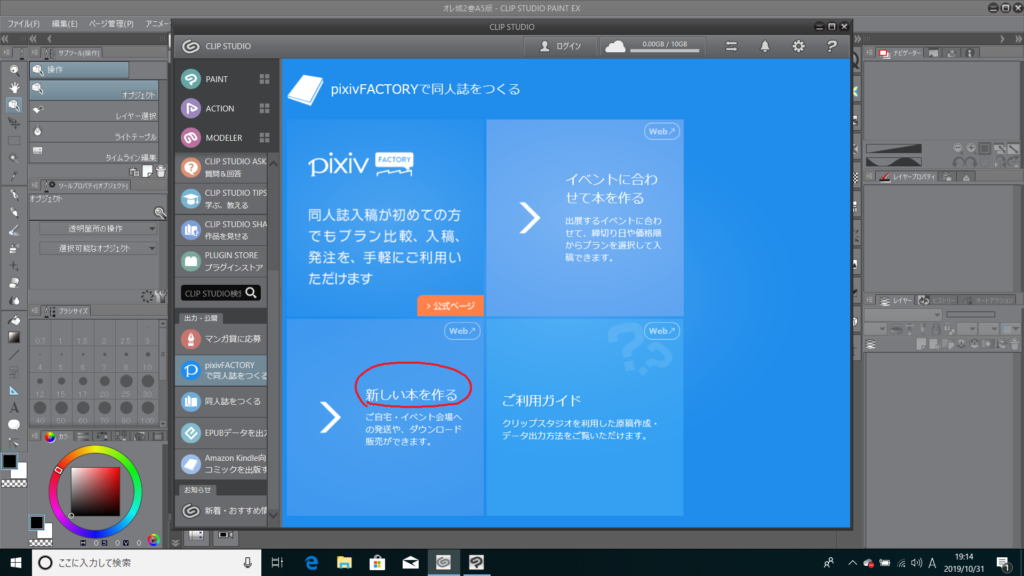
ページ数は、表紙4p分を入れたページ数です。
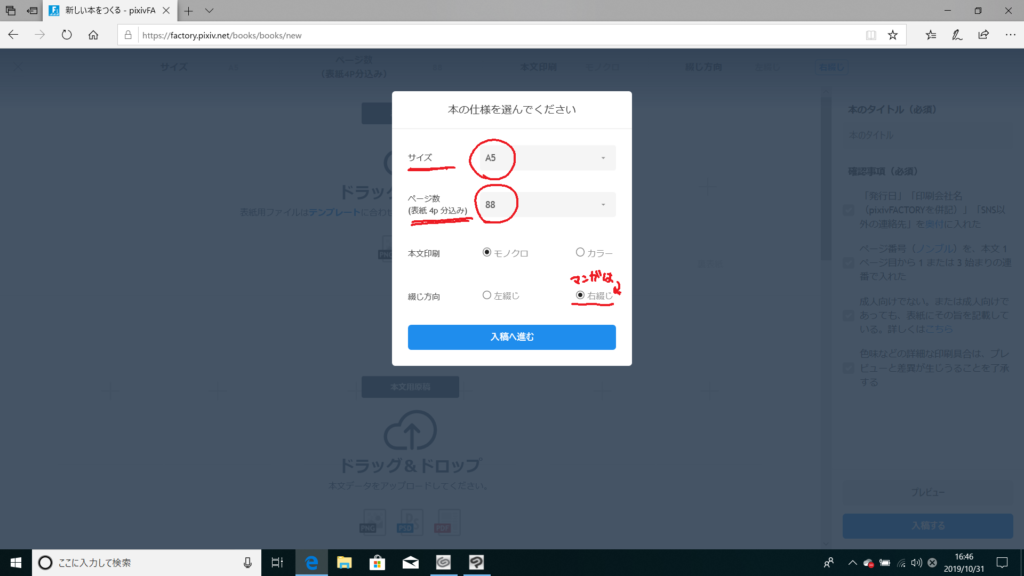
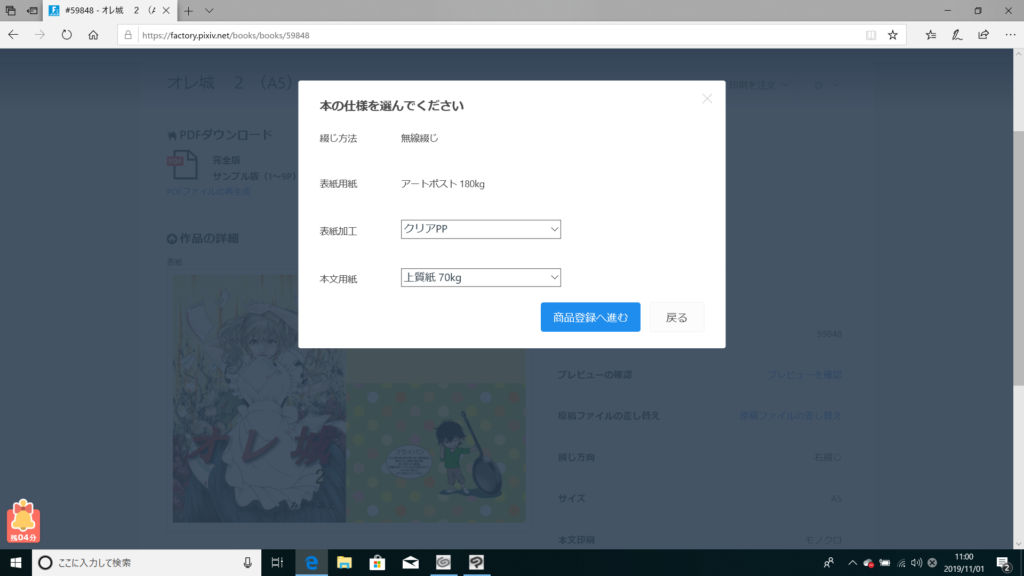
アップロード画面が開きます。
表紙データと本文データは別々にアップロードします。
私の失敗
本文データをアップロードした後、「あ、ここのページを差し替えたいぜ」と、途中のページだけを差し替えようとしたら、ページ関係がうまくいかず、差し替えページ以降、1枚ずつアップロードする羽目になるので、アップロードは一括でしたほうがいいです。もし差し替えが見つかった場合、最初からやり直したほうが早いです。
アップロードが終わったら、本のタイトルを入力して「保存」します。「プレビュー確認」(時間かかる)で確認後、入稿プランを選択、ご注文手続きをして発注完了です。
以上で終わります。
パソコン音痴な私は、何度も何度もやり直し、いったいデータ作るのに何日かかったか…
忘れたくないので、ここに書きました。
みなさんの本作りがスムーズにいきますように!!!



“CLIPSTUDIOで新しい本を作る~複数の作品を一つの本にまとめる方法~” に対して2件のコメントがあります。