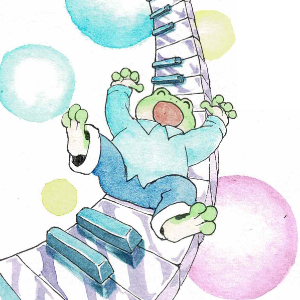kindle KDPで漫画のペーパーブックを作ってみた!
kindle direct publishing (KDP)をご存知でしょうか。
誰でも無料で電子書籍をセルフ出版でき、Amazonのサイトで読者に販売できるサイトです。
最近、ペーパーブック(製本版)も出版できるようになりました。
私は今までは、製本版はBOOTHのみで出していました。kindleって製本代が少し安いイメージ。どうなんだろう?と思い、試しに出版してみる事にしました。
忘備録としてやり方を書き留めておきたいと思います。
参考までに…以前書いた記事です。
BOOTHでの作り方は→「クリップスタジオで本を作る~BOOTHでダウンロード版を作って売るぞ!~」
入稿データの作り方は→「CLIPSTUDIOで新しい本を作る~複数の作品を一つの本にまとめる方法~」
出版用データ原稿は、clipstudioで作っていましたので、そこからKDP用のデータを作りたいと思います。
今回、出版するのは、カラー漫画「ちこちゃんとともだち」です。
フルカラーなので、印刷コストが高くなるのが困りもの。仕方ない。。。
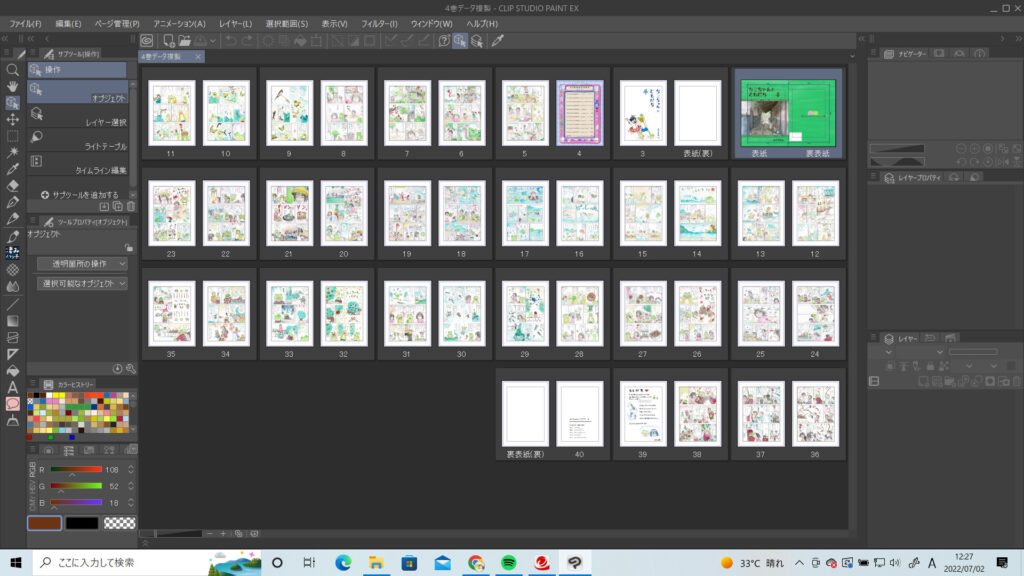
上↑の図が、BOOTH用の製本データです。
KDPでの製本は、PDFでの入稿になります。
本文・表紙裏表紙と、分けてPDFデータを出力します。
※表紙の正確な寸法を出すために、KDP内に「印刷用の表紙計算ツールとテンプレート」があります。
ダウンロードしてガイドとして使えますよ。こちらから飛べます。
PDFデータを出力する前に…
※KDPでのノンブルは、中表紙からが1ページ目となります。クリスタで、ノンブルの開始ページを変更する場合は、「ページ管理」→「作品基本設定を変更」を開き、作品の用途を「すべてのコミック設定を表示」にします。→同人誌設定を「同人誌印刷所を指定しない」にして、ノンブルの開始数値を「-1」にします。「0」の場合は表表紙が1ページ目という設定です。OKをクリックして閉じます。
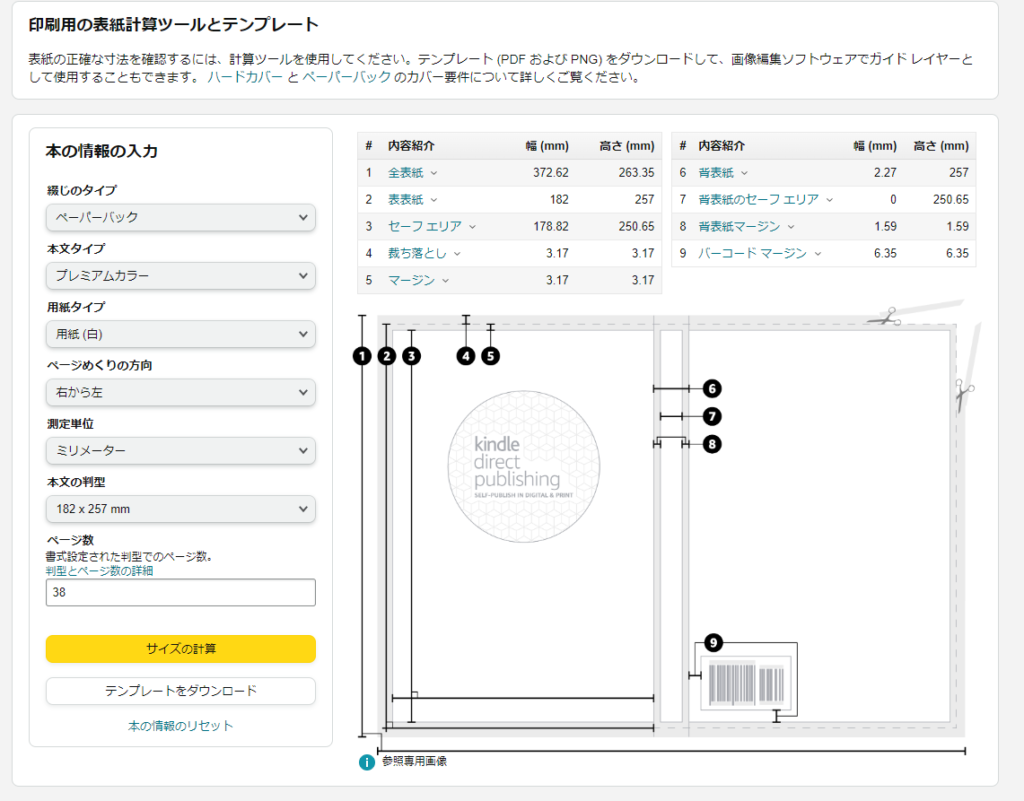
PDFデータが用意出来たら、KDPのサイトへGO!サインインしたら、右上に「ペーパーバック」がありますので、そこをクリック。
すでに電子書籍を出している場合、その本の欄に「ペーパーバックの作成」がありますので、そこをクリック。
3ブロックにわたる作業があります。1ブロックづつ書き込んでいきます。
まずは1ブロック目「ペーパーバックの詳細情報」
基本的な本の情報を入力していきます。
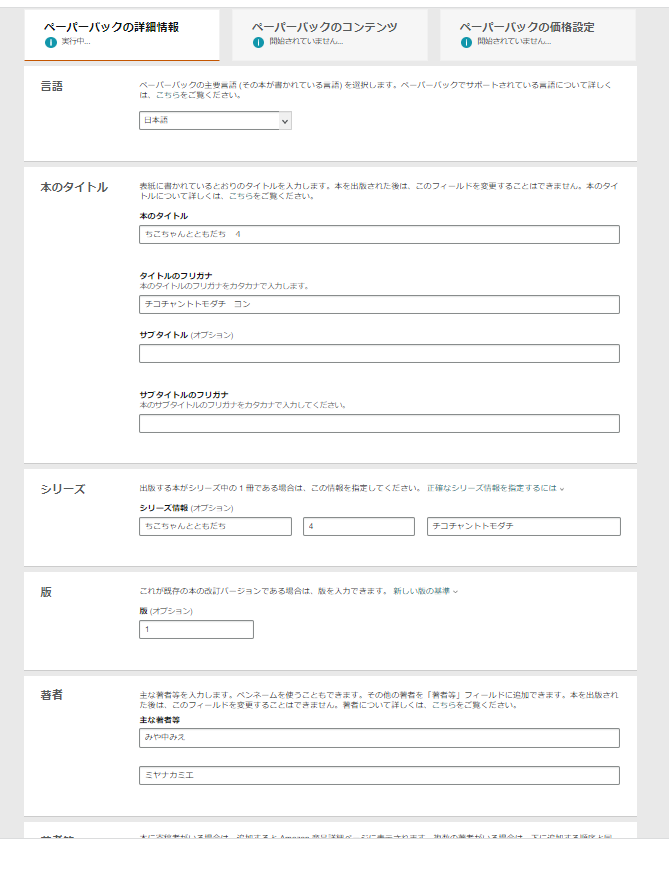
タイトル、タイトルの読み仮名(カタカナで)、本の紹介文(⇐かなり大事)、などなど。
入力が終われば、右下の「保存して続行」をクリック。2ブロック目に進みます。
2ブロック目は、「ペーパーバックのコンテンツ」です。本の中身、本の仕様等を書き込みます。
最初に、「無料のISBNを取得」とあります。(何だろこれ?取得したほうがいい??)
このISBNはkindleの独自ISBNです。KDPでしか使えません。
他の出版サービス、実店舗で流通させる予定なら、独自ISBNを取得しましょう。
(私は無料の方を取得しました。)
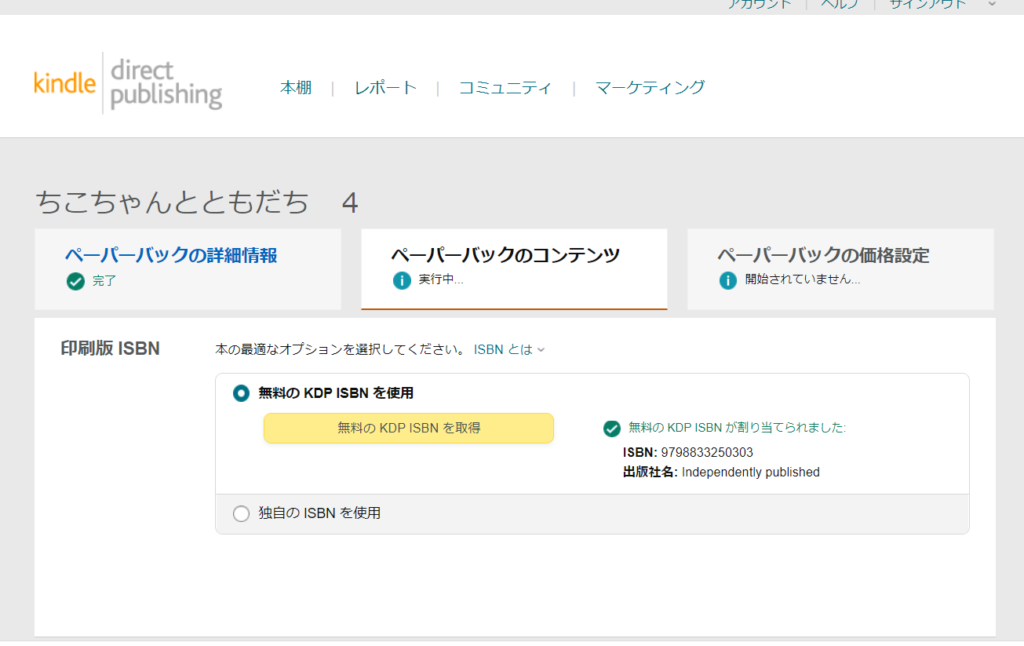
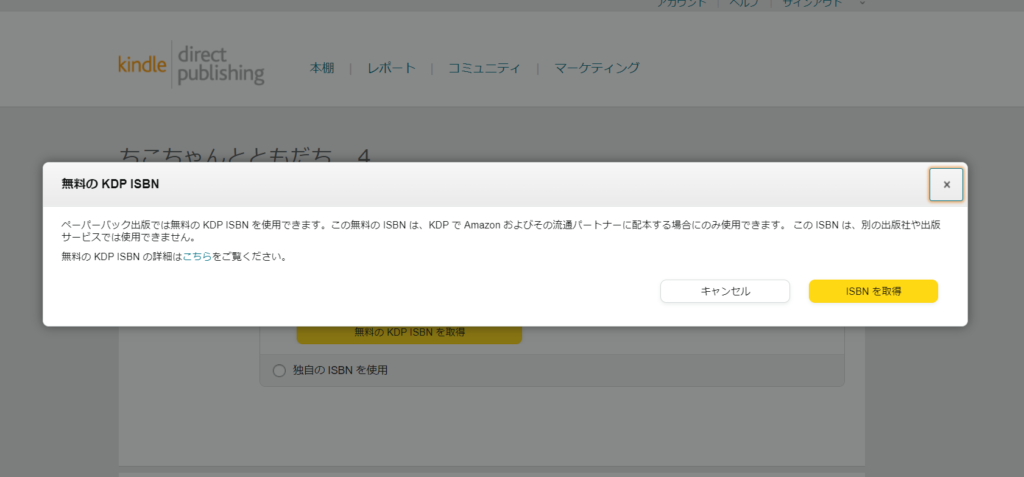
印刷オプションの欄で、「インクと用紙のタイプ」を選びます。
(本の出版後、仕様は変更することが出来ません。)
私の場合、本文はカラーなので、「プレミアムカラー」を選びます。標準カラーはAmazon.co.jpでは対応していません。(2022年7月現在)そのうち変わるかな。
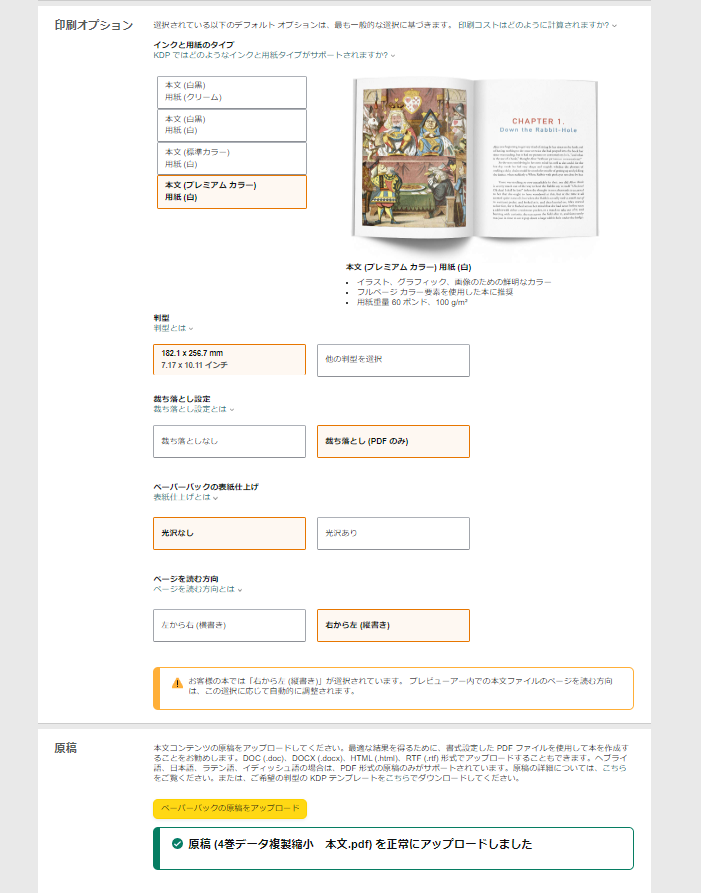
判型ですが、今回、B5サイズで作ろうと思いますので、「他の判型を選択」をクリック。
すると選択肢が出てきますので、B5サイズの「7.17×10.11インチ」をクリック。
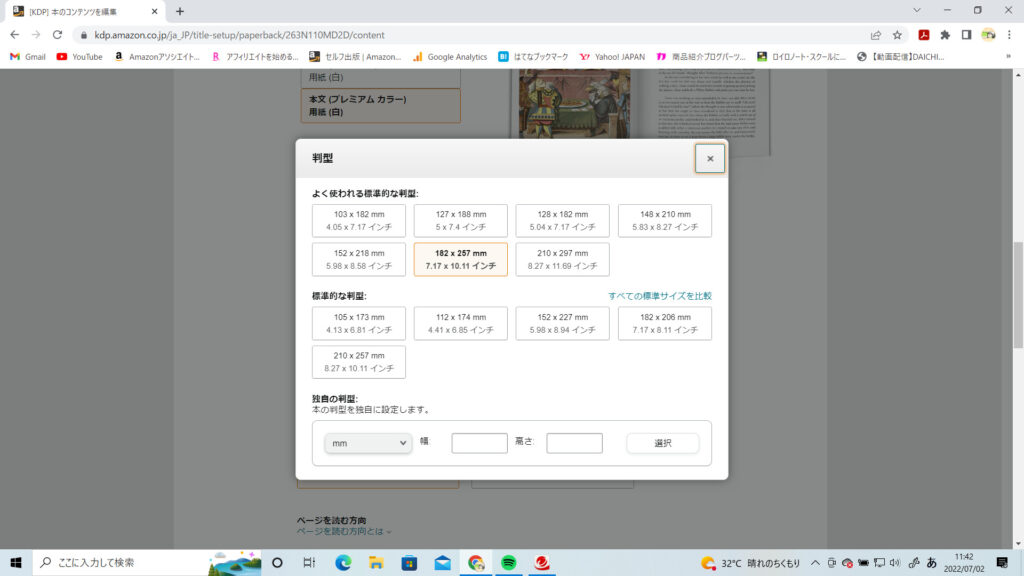
裁ち落とし設定・・・「裁ち落とし(PDFのみ)」を選択。漫画ですから裁ち落とし。
余談:「裁ち落としなし」を選んでて、本のプレビューでアホほどリジェクト食らったあげく、カスタマーセンターに泣きついて、教えてもらいました…(´;ω;`)アリガトウゴザイマス
ページを読む方向は、漫画なので「右から左」をクリック。
そしていよいよ本文、表紙をアップロード。(時間がかかります。のんびりゆったり待ちましょう。)
無事、「アップロードに成功しました。」表示が出たら、
「プレビューアーを起動」をクリックして、目視で本の中身をチェック。
(起動時間がかなり長いので、のんびりゆったりと待ちましょう。)
本の中身を確認して、これでバッチリ!でしたら、「承認」をクリック、右下の「保存して続行」をクリック、次の3ブロック目「ペーパーバックの価格設定」に進みます。
余談でありますが…失敗の話。
表紙がアホほどリジェクト食らいまして、、、表紙PDFのサイズがどうしても合わないと。
PDFのサイズ編集ソフトなんか持ってないし、困った挙句、
クリスタで新規にイラストファイルを立ち上げ、
リジェクトで指示されたサイズにキャンバスをカスタム作成し、
ファイル→画像を統合して書き出し→pngで作成した表紙を、ファイル→読み込み→画像で読み込み、貼り付けて、
そのままファイル→複数ページ書き出し→pdfでPDFを作成、それをそのままアップロードしました…泣
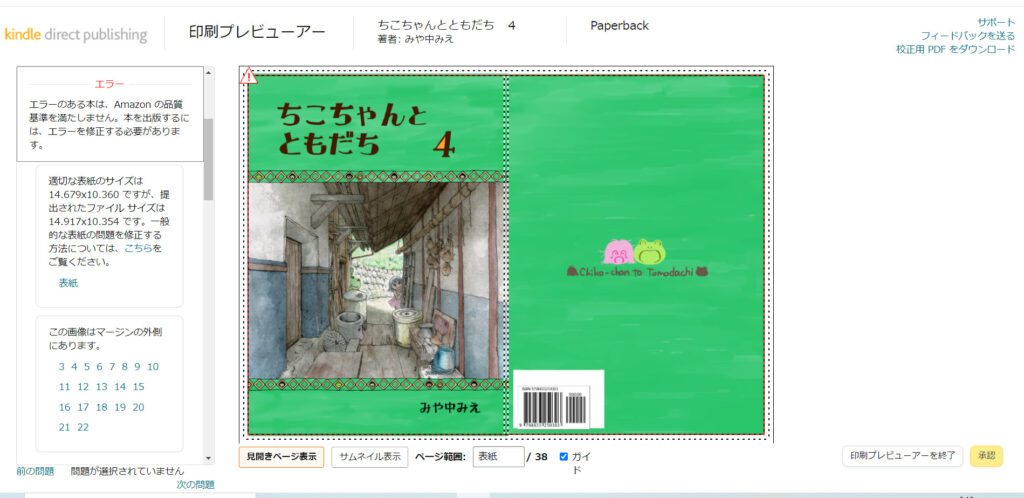
いよいよあと少し!
3ブロック目「ペーパーバックの価格設定」です!さあ、自分の本の値段を決めます。
いくらにするか・・・ここはロイヤリティをいくらにするか、ですね。
一般的に本の印税は10%ですが・・・。
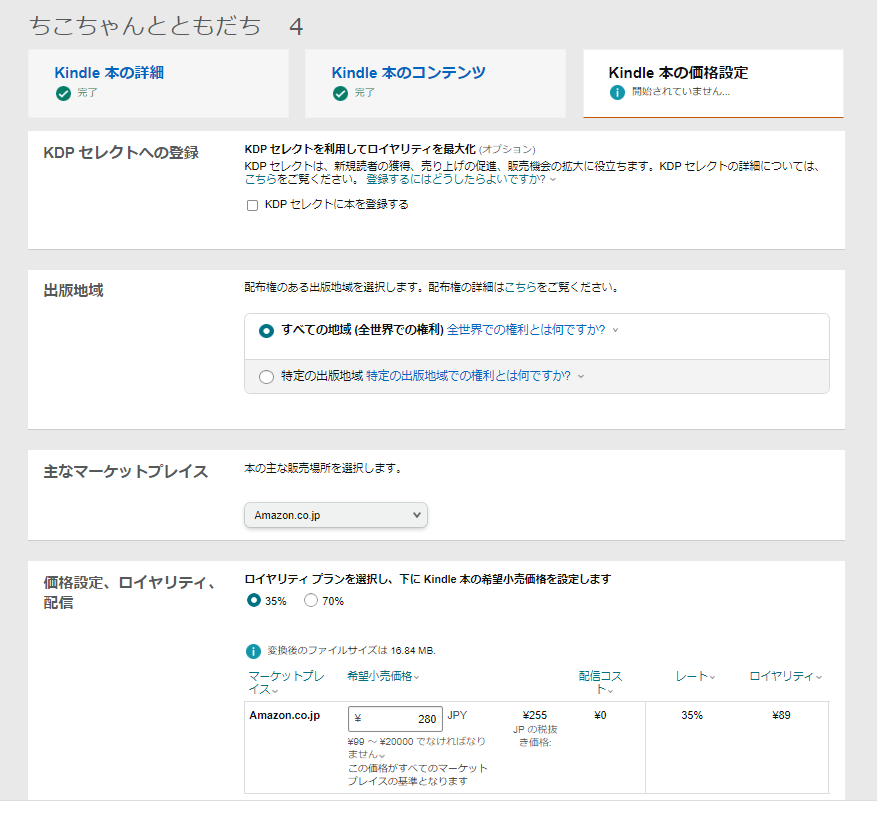
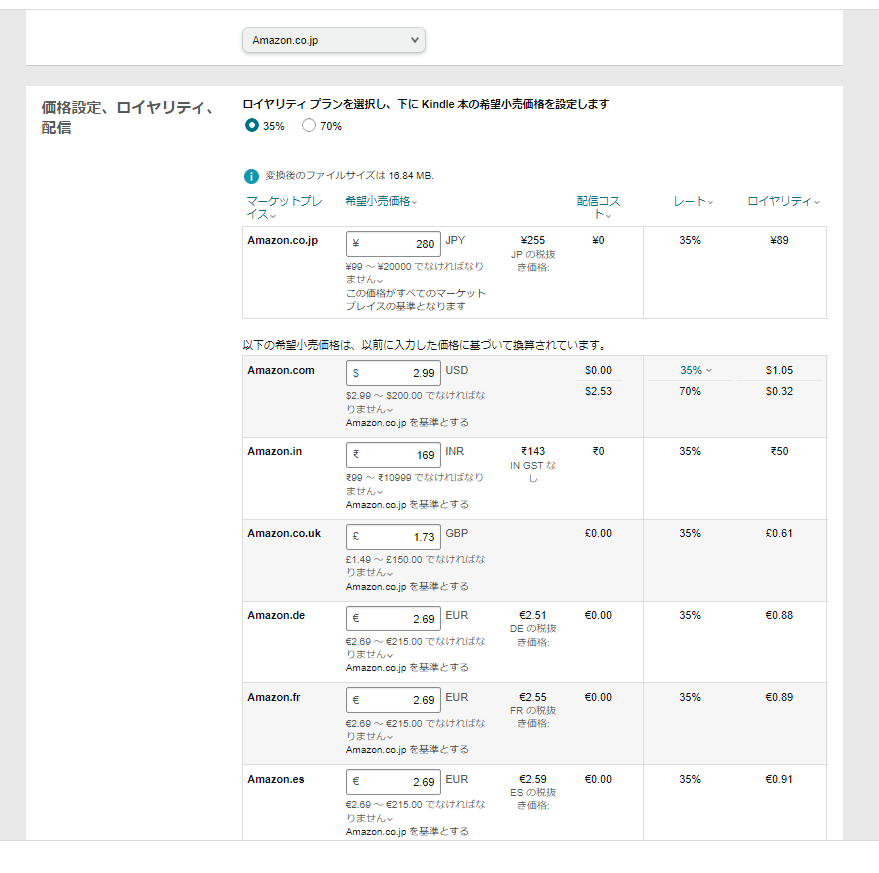
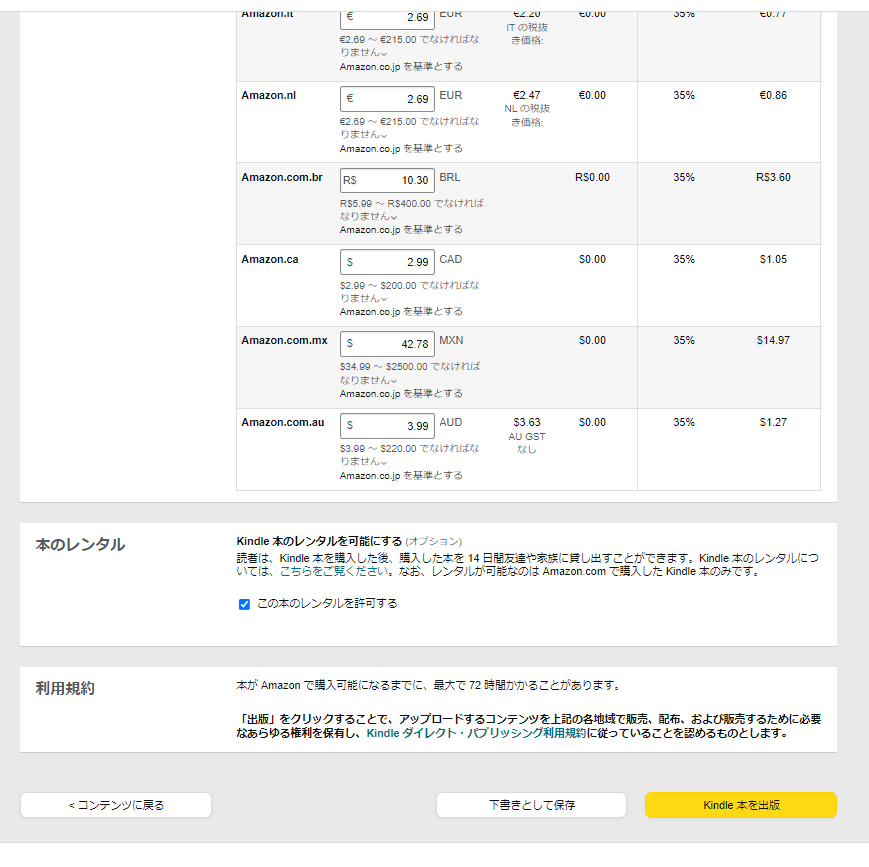
セルフ出版の性質上、本の価格は高めになっているから…10パーもつけてたら価格は高くなる一方…
まあ、個人の好き好きでよろしいかと思います。
価格設定が終わったら、、、
右下の二つのボタン・・・ 「下書きとして保存」もしくは 「ペーパーバックを出版」 どちらかを選択。
「下書きとして保存」をクリック→出版の前に校正刷りを依頼することが出来ます。
実際に出来上がり予定の本を見て、問題がないかチェックできます。表紙に「再販禁止」という透かしが入っています。実際に現物を見ないと、分からないこともありますもん。手触りとか。
印刷代+送料で取り寄せることが出来ます。
本棚の「…」アイコンがあります。そこをクリックするとメニューが出ますので、その中の「校正刷りを依頼」をクリック。希望部数を入 力、「校正刷りの依頼を送信」をクリックします。
「ペーパーバックを出版」をクリック→これで作業は終了。
余談ですが…私は、「下書きを保存」を選ばずに、販売中になった後に校正刷りを注文しました。だって知らなかったんだもん。
実物をみたらまあ、ノンブル(ページ番号)が抜けてるわ、バーコードずれはあるわ、粗は目立つわ、
すぐに本文の手直しやら修正にかかりました。その後、出版ボタンを押してKDPからのメールを待ってたら見事リジェクト。ノンブルのつけ方が違う!!!
クリスタでは、表紙を1ページ目と考えて、中表紙がp3になるのですが、KDPでは中表紙がp1となります。
目次のページ番号、打ち直し・・・(´;ω;`)
出版開始のメールが来たら、いよいよ売り出しです!
ちなみに、本のステータスが「販売中」となっていれば、KDP の「本棚」から「著者用コピー」が注文できます。
印刷コスト+送料で本が注文できるわけです。サインインしたら「本棚」ページの、出版した本の 「…」アイコンをクリックするとメニューが出ますので、その中の「著者用コピー」をクリックします。
以上、KDPでペーパーバックを作る手順は終了です。
気軽に自分の本が作れるなんて、ありがたい時代になったよ~(´;ω;`)
ちなみに私が作った製本「ちこちゃんとともだち」はこちらから購入できます!
よかったらのぞいてみてくださ~い!